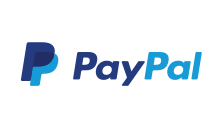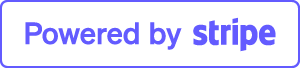How to enable Remote Desktop on Windows Server 2019
On Windows Server 2019 the ability to enable Remote Desktop lets you access your device from another location using the Remote Desktop Protocol (RDP) to offer assistance or control a device without being physically present at the location.
By default, only two users can access your Windows Server 2019 remotely. With Thinstuff XP/VS Terminal Server, you can effortlessly overcome this limitation and connect with multiple users at the same time.
In this guide, you will learn the steps to enable Remote Desktop to manage or access files and apps with multiple users on Windows Server 2019 remotely.
In case you are using Windows Server 2019 Essentials edition, Remote Desktop is already enabled by default so you might want to continue with installing XP/VS Server directly.
Step 1: Enable Remote Desktop on Windows Server 2019 using the Server Manager
To enable Remote Desktop on Windows Server 2019 with the Server Manager, use these steps:
- 1. First, you need to login to the server as a local administrator.
- 2. Open Server Manager. This can be found by opening the start menu, as shown below.
- 3. Once the Server Manager has opened, click Local Server on the left side. After that click "Disable" next to Remote Desktop. Due to security reasons Remote Desktop is disabled by default.
- 4. Select Allow remote connections to this Computer in your System properties.
At this point you can optionally add other users by clicking on the “Select Users…” button to define specific users or groups that have permission to connect via remote desktop. - 5. Following warning message will appear, advising that this will create the required firewall rules to allow remote desktop traffic in from any source address, select OK to proceed.
- 6. You may need to refresh the view to change the status of Remote Desktop to Enabled.
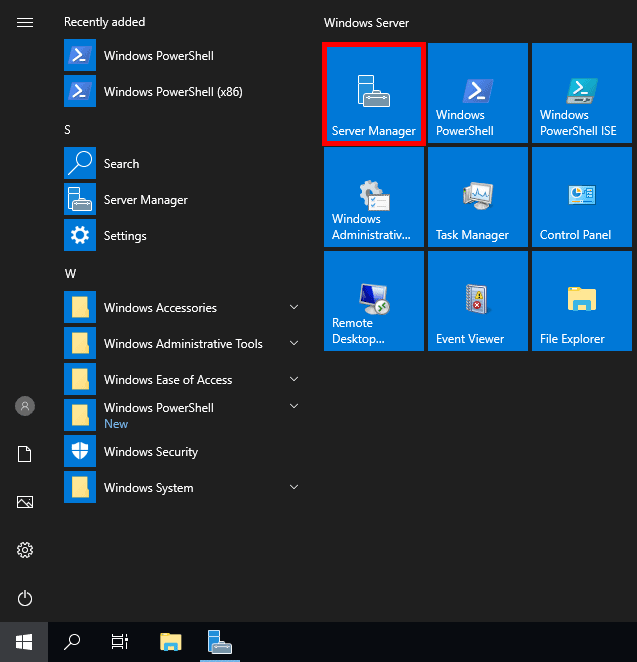
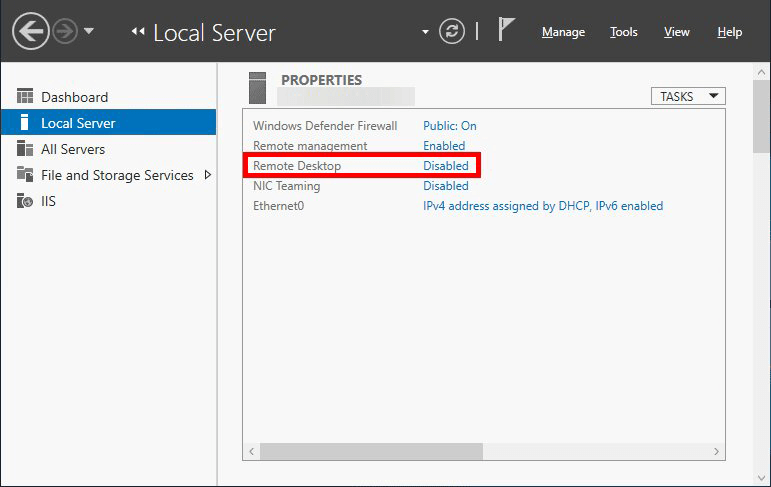
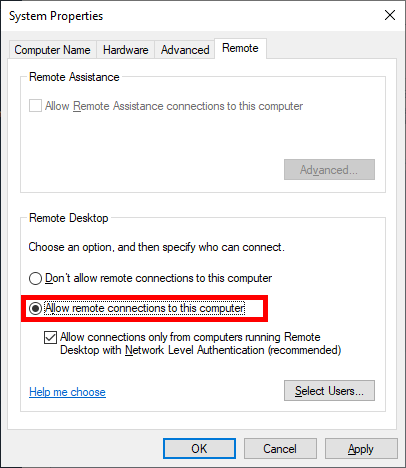
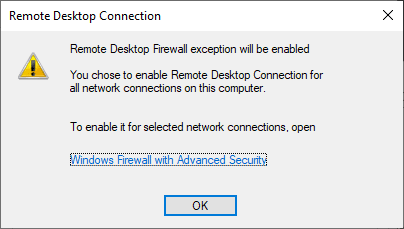
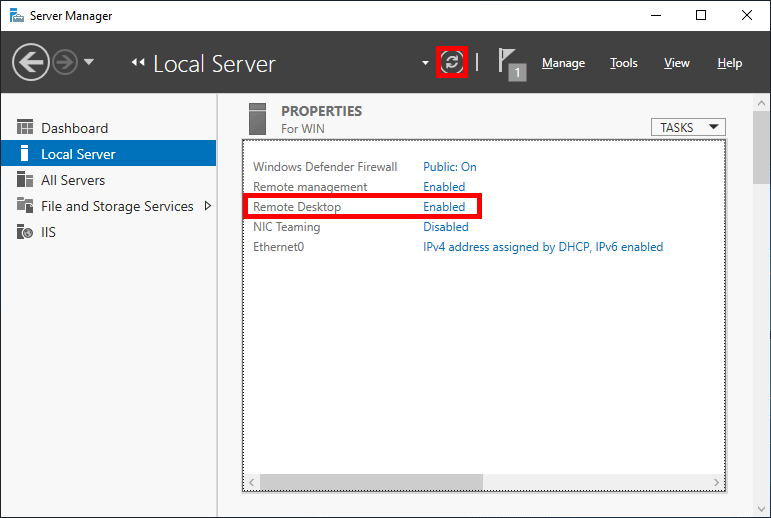
Step 2: Install XP/VS Terminal Server
To grant remote access for multiple users on Windows Server 2019 download and install XP/VS Terminal Server as following:
- 1. Download XP/VS Terminal Server from here.
- 2. Open the installation package as local administrator.
- 3. The installation package automatically includes a 14-day trial license. Please make sure to choose at least the Standard version for your trial.
- 4. After successful installation of XP/VS Server you have to reboot your machine.
- 5. You might also want to add additional Remote Desktop users as per default only Administrators can connect on server operating systems.
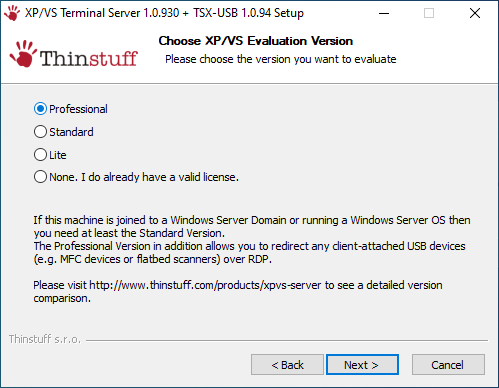
Once you have completed these steps, you can connect to your computer using any modern Remote Desktop app (recommended). You can also silently install XP/VS Server as described here.
Is my version of Windows supported?Why can I only connect with my Administrator account?