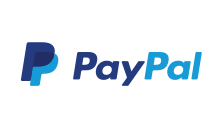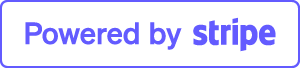Thanks. Your download has started.
If not, click here.After successful installation of XP/VS Server you have to reboot your PC. The installation package includes a 14-day trial license to evaluate if our software suits your requirements.
You might also want to activate your license or purchase a license.
To enable remote access go to "Computer" -> right-click "Properties" -> Remote settings and add those users to remote user group who are allowed to login remotely.
How do I enable remote access on Windows 11 or on previous versions ?
To connect to XP/VS Server you will need the IP address or hostname. If you connect within the LAN/ WLAN you will need the "internal IP address".
In case you are connecting from outside your network you will need the "external IP address" and might setup port-forwarding on your router.
Once you have completed the previous steps, you can connect to your computer using any modern Remote Desktop app (recommended).
Just type in your IP address or hostname of XP/VS Server, your username and click "Connect".