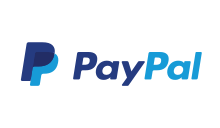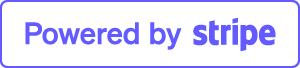Thinstuff XPVS Server
Introduction
General description
XP/VS Server is a cost-effective multi-user Remote Desktop access solution for Windows using the standard Microsoft Remote Desktop Protocol (RDP).
Installing XP/VS Server allows an unlimited number of users remote access to all their Windows desktops and applications simultaneously.

Please see the following screenshot for details:
Because compatible Remote Desktop Connection client software is already pre-installed on most devices and operating systems, seamless integration into existing networks without any hardware or software changes is assured.
XP/VS Server is suitable for small and medium enterprises and offers premium support services.
Manufacturer's notice
XP/VS Server allows simultaneous remote usage of applications. Some applications are licensed for a single computer, while other applications may be licensed for single or multiple users. It is always the liability of the purchaser/user to comply with the licensing terms of any software that may be used with XP/VS Server.
It is also the liability of the XP/VS Server purchaser/user to read and comply with the licensing terms of the particular Windows operating system or to contact Microsoft for clarification about those licensing terms.
All products mentioned in this document are copyrighted by their respective owners.
Product features
Basic Features
The following table shows the basic features of the three different XP/VS Server versions.
The latest online version of this feature comparison can be found at:
| XP/VS Server versions: | Lite | Standard | Professional |
|---|---|---|---|
| Remote Control Mirroring of Remote Desktop sessions for support purposes |
✓ | ✓ | ✓ |
| Single Applications Starting single applications instead of a full Windows Desktop in Remote Desktop sessions (not seamless) |
✓ | ✓ | ✓ |
| Access to server devices Access to server devices and resources in Remote Desktop sessions |
✓ | ✓ | ✓ |
| Device redirection Client devices and resources can be used inside of Remote Desktop sessions: printers, clipboard, smart cards, ports (COM, LPT), drives.* |
✓ | ✓ | ✓ |
| Remote Audio Remote audio from server to client in Remote Desktop sessions (audio downstream)* |
✓ | ✓ | ✓ |
| Audio recording Audio recording from client to server in Remote Desktop sessions (audio upstream)** |
✓ | ✓ | ✓ |
| Media player redirection Windows Media Player redirection from server to client in Remote Desktop sessions.** |
✓ | ✓ | ✓ |
| TS Easy Print Client side printer driver support - With TS Easy Print no printer drivers have to be installed on the server. |
✓ | ✓ | ✓ |
| RemoteApps Access applications from your server on your client seamlessly. |
✓ | ✓ | ✓ |
| True Multimonitor support Applications behave in RDP sessions spanning over multiple monitors the same as locally (maximize over just 1 monitor etc.)** |
✓ | ✓ | ✓ |
| Aero Glass Remoting Support of 3D effects and transparency over RDP |
✓ | ✓ | ✓ |
* supported if XP/VS Server is installed on Windows 7 or Server 2008 R2 or higher
** only works if XP/VS Server is installed on Windows 7 or Server 2008 R2 or higher
Advanced Features:
The following table shows the optional features of the three different XP/VS Server versions.
| XP/VS Server versions: | Lite | Standard | Professional |
|---|---|---|---|
| Enhanced Application Compatibility Compatibility mode for legacy applications which are not Terminal Server capable |
- | - | ✓ |
| Domain environment Domain authentication of Remote Desktop users (The XP/VS Server system must be a member of a Windows Server Domain - does not work on Windows Home editions) |
- | ✓ | ✓ |
Optional Features
| XP/VS Server versions: | Lite | Standard | Professional |
|---|---|---|---|
| TSX Gateway (RDP over HTTPS) RDP VPN solution (bundled with XP/VS Server Professional only) |
- | - | ✓ |
| RemoteFX Encoding RDP packages into a video stream |
- | - | ✓ |
Server requirements
Supported operating systems
Following table shows a list of supported server-side operating systems x86 (32-Bit) and x64 (64-Bit) for each XP/VS Server version:
| XP/VS Server versions: | Lite | Standard | Professional |
|---|---|---|---|
| Windows XP, Vista, 7 1 , 8, 8.1, 10, 11 | ✓ | ✓ | ✓ |
| Windows Server2 2003, 2008, 2008 R2, 2012, 2012 R2, 2016, 2019, 2022 and 2025 | - | ✓ | ✓ |
1 All versions including Winows 7 Starter, Home Basic and Home Premium
2 All versions including Small Business Server, Web Server and Foundation Server (also without the Terminal Services / Remote Desktop Services role)
Hardware
Hardware requirements for XP/VS Server can vary depending on the Windows operating system used and the applications started remotely. So, the following values are based on an average user with office applications (static ones).
Minimum hardware requirements for the base system:
- CPU: Pentium 4, 1 GHz or similar
- RAM: 512 MB or more
Recommended hardware requirements for the base system:
- CPU: Intel Core2 duo or higher
- RAM: 1 GB or more
Recommended values for each additional RDP user:
- Approximately 128 MB RAM and 100 MHz CPU speed.
Note: from Windows 10 onwards, the CPU and RAM usage exponentially increased - first logon time might take up to 2 minutes (also depending on the internet connection and network bandwidth) and profile weighs approximately 130 MB. Most of this can be attributed to Modern Apps ("modern UI"), OneDrive loading, etc., which are created at first login.
Application Compatibility
Most modern Windows applications should also run with XP/VS Server if they are compatible with Microsoft Terminal Services / Remote Desktop Services.
To verify if your application is compatible with Microsoft Terminal Services / Remote Desktop Services please contact the software manufacturer.
For legacy applications XP/VS Server also offers a special "Application compatibility mode" which behaves exactly like the Microsoft Terminal Server “Application Compatibility Mode”. For details, please see the section Options below.
Security
To achieve the best compatibility with older Remote Desktop Connection clients XP/VS Server is set to “Allow connections from computers running any version of Remote Desktop” (iOS,...) But it is recommended to increase security by changing this setting to “Allow connections only from computers running Remote Desktop with Network Level Authentication”.
Please see the following screenshot for details:

XP/VS Server in virtualized environments
XP/VS Server can also be installed on all supported virtualized Windows operating systems running in virtualization environments as for instance KVM, VMWARE Server, VMWARE Workstation, VMWARE View, Microsoft Hyper-V Server, Microsoft Virtual PC, Windows 7 XP Mode, Virtual Box, XEN Server, XEN Desktop, Proxmox Virtual Environment and others.
Client Requirements
To connect to XP/VS Server you need a Remote Desktop Connection software on the client system which supports the standard Microsoft Remote Desktop Protocol (RDP).
RDP client software is already pre-installed or available on most devices and operating systems, such as Microsoft Windows, Linux, Mac OS X, Java, Thin Clients, Android devices (Smartphones, Tablets, Google TV, etc.), Apple iPhone OS (iOS) devices (iPhone, iPod Touch, iPad), Handhelds, Notebooks, Netbooks, Tablet PCs.
On Windows the Microsoft Remote Desktop Connection client is already pre-installed and can be found in Start Menu → All programs → Accessories → Remote Desktop Connection.
To achieve the best results, we recommend to always use the newest available Remote Desktop Connection clients.
We highly recommend the free multiplatform RDP Client from “Thincast Technologies”. The Thincast client is available for Windows, Linux and macOS.
Further information here: https://thincast.com/en/products/client
Software installation and maintenance
Requirements
Following requirements must be fulfilled for usage of XP/VS Server:
-
Grant users the right to connect to XP/VS Server
To grant users the right to connect to XP/VS Server remotely they have to be added to the local “Remote Desktop Users” group on the server.
As there is no user interface to fulfil this task on Windows Home operating systems XP/VS Server grants all Users (Administrators and Standard Users) this right by default. -
Firewall exceptions
At installation time XP/VS Server automatically adds an exception for incoming TCP port 3389 in the Windows Firewall (called “Thinstuff XP/VS”).
If you use third party firewall solutions you can disable the automatic firewall, please consult the manufacturers manual for details on how to add exceptions there. -
Installing XP/VS Server on Microsoft Server operating systems
If you want to install XP / VS Server on a Windows Server operating system, please verify that the Microsoft Terminal Server Role and the Terminal Server Licensing service is not installed.
Installation
-
Please download the XP/VS Server installation package from our products page or use the direct download link and execute the included XP/VS installer. The downloaded file is called ThinstuffXPVSServer-X.Y.ZZZ.exe where “X.Y.ZZZ” is the product version number.
-
Select your language. (The language can also be changed at any time after installation in the XP/VS Administrator GUI.)

-
On the welcome dialogue, select “Next”

-
This screen shows the “End-user License Agreement”. Select “I Agree” to continue

-
Select “Server-Installation: Install the XP/VS Terminal Server”
The “Workstation-Installation” is the client-part for TSX USB - only required if you want to use the TSX USB feature which is currently only supported with XP/VS Server Professional. It cannot be installed on the same machine as the XP/VS Server.
Then select “Next”.
-
Select the destination folder for the XP/VS installation and then "Next".

-
In this step you can either select the XP/VS version you want to evaluate (Professional, Standard or Lite) or, if you already own a valid license, select “None, I do already have a valid license”. Then select “Next”.

-
Finally - select „Install“ to proceed

-
In this step you can see the installation progress and the remaining installation time.

-
To complete the installation, a restart of your computer is required! Select “Reboot now” and then “Finish” to reboot your computer and complete the installation process. Alternatively, you can also choose “I want to manually reboot later” if you do not wish to reboot now.
Note: It is mandatory to restart the server to finish the process.

Update
If you want to update your XP/VS Server installation, you can download the latest version here:
https://thinstuff.com/software/download/xpvs/latest/windows/multi
Installation package as explained above – the old version will be uninstalled, the new one installed and the existing license imported automatically.
Your XP/VS licenses and settings are preserved so you do not have to worry about losing them during the update process!
Deinstallation
If you want to uninstall XP/VS Server, do the following:
-
Click on the Start-Button, open the “Control Panel”
-
Now click on “Uninstall a program” under “Programs and Features”

-
Mandatory to restart the server to complete the uninstall-process.

Licensing
General
Thinstuff XP/VS Server is always licensed per server, no matter if that server is a physical computer or a virtual machine. XP/VS Server licenses allow a given number of concurrent Remote Desktop connections to this server. Currently there are 1 (Lite & Standard version), 3, 5, 10 and unlimited connection licenses available. The console session is not a Remote Desktop connection and therefore not counted in XP/VS Server licensing system (nor counted disconnected sessions).
As XP/VS Server uses its own licensing mechanisms no other licenses of similar products can be used with XP/VS Server. In consequence - if XP/VS Server is installed without any valid licenses, it will be impossible to establish any Remote Desktop connection.
XP/VS Demo Licenses
The XP/VS Server installer comes with a built-in 14-day demo license. This demo-license - valid for 14 days after installation - may only be used for demo and testing purposes.

XP/VS Full Licenses
Full (purchased) XP/VS Server licenses have to be activated within 14 days after installation. For details about activation please see section Activation below.
After the successful activation process XP/VS licenses are bound to the machine and cannot be moved to another computer, you will get an error “Invalid Hardware Key” and all remote-connections are refused. You can reactivate your license three times in our via our webshop. If these three times are exceeded you can ask here for a license reactivation:
- Choose the licenses in https://thinstuff.com/user/license
- Click "Request release"
- Specify a reason for the reactivation in the next window and click the "Request release" button.
You will find further information in our FAQ: Reactivate/Transfer a license
Full XP/VS licenses are bound to a specific Thinstuff account and cannot be moved to another account. If the license should be transferred please contact our support team.
Registration
For buying and managing your licenses a "Thinstuff account" is necessary.
To register, please proceed as described here:
-
Open your web browser and go to:
-
Enter your e-mail address and choose a password, confirm terms,etc. Click on "Continue" to create your account.

-
An verification email will be sent to the specified email address. Please click on the link in the sent email to verify your identity. After successful verfication you can log into your new Thinstuff account.
-
On the left pane you in the account menu you will find "Billing details". Click on "Add new" to enter your billing details. NOTE! For companies in the European Union you have to enter a valid VAT number if you want us to invoice without VAT.

Activation
Online Activation
FAQ: Activate XPVS Server License
-
Open the program “Thinstuff XP/VS Administrator” and click in the menu bar “File” and subsequent “Add/Activate License”

-
Now it will open the activation-window. Please select “Add licenses/ Start internet activation...”

-
In the next step, please log into your “Thinstuff Account”. Your web browser will be opened and you have to login with your user’s name and your password.

Further information about creating a Thinstuff account can be found in the chapter "Registration".
-
If you have bought a license directly in our web shop, you have to select your license and click on “Activate”.

-
After activation you will be rediected to "Licenses" in your Thinstuff account, where you can download the activated license file.
-
Now open your "Downloads" folder and double-click on the license file; it will be imported automatically into your XP/VS Server Administrator.

-
Activation completed - After the successful import of the license file you will get confirmation message “License imported successfully”. As shown in the window, the license appears now as valid in your XP/VS Server Administrator.

Offline Activation
You have also the possibility to perform an offline activation of your XP/VS license by copying the needed information from your computer without internet access to a PC with internet access.
-
On your computer without internet access, where you have installed XP/VS Server:
To get the activation information, please open your XP/VS Terminal Server Administrator and select “File” and “Add/Activate License”. Subsequently click the button “Copy hardware key to clipboard”.

-
Paste the text into a text editor (e.g. Notepad), save it locally (e.g. xxx-hwkey.txt) and copy this text-file to your computer with internet access.
-
On your computer with internet access, please log into your Thinstuff Account.

-
If you have bought a license directly in our web shop switch in your account to “Licenses” and click on “Activate” next to your favoured license. You can also enter the license ID or the License key to find the license for offline activation.

-
Please select your text file, which you have created previously based on the activation-information.

Now click on „Activate “ and next on "Download license".

Open your "Download" folder on your PC and double-click on the license file. It will be imported automatically to the XP/VS Server Administrator.
For explanation: During the activation process, some information of the hardware is transferred to the web server, which generates the license file. Once this process is completed, the download of new license starts automatically. It is important that your web-bowser allows pop-ups from thinstuff.com, otherwise this automatic download will be suppressed.
In any case, you have the option to download the license manually (click top right -> "My Licenses"). In the list you will find your favourite license file to download. Save the license file locally on the server running XPVS Server, open with double-click - the license will be imported automatically into the XPVS Server Administrator.
Manual Import
Open the XP/VS Server Administrator on your server machine and click in the menu bar “File” → Import license from file in the menu bar.

- Activation completed - A notice will be shown, that your license has been successfully imported. Please confirm this dialogue with “Ok”. The license appears now as valid in your XP/VS Administrator.
Licensing on virtual machines
On virtual machines, the XP/VS license is always bound to the MAC address of the primary Windows network interface.
In following cases this may cause problems with our licensing:
A) If you try to move or copy a virtual machine e.g. on VMWARE and select "create new identifier" a new MAC address is created.
B) Also changing the order of the network interfaces in Windows (if. e.g. another network interface is added - e.g. a VPN connection ...) causes the MAC address of the primary Windows network interface to change.
C) Some virtualization solutions (e.g. HyperV, Xen, etc.) will create a new MAC address for every new Guest OS.
In all of this cases the XP/VS license becomes invalid (“invalid hardware key”) To avoid please make sure that the MAC address of the primary Windows network interface does not change on virtual machines.
Further Information you will find in our FAQs:
Reactivation
XP/VS licenses are bound by activation to the hardware of the respective computer. If the hardware has changed significantly (replacement of the motherboard, RAM, etc., or of the entire computer), the XP/VS Server Administrator on your physical machine will display the error message "Invalid Hardware Key”.
For virtual machines, this case occurs, when the MAC-address of the primary Windows network interfaces has changed (see 6.7 Licensing on virtual machines)
You can activate the license three times by yourself!
If these three times are exceeded you can ask in your Thinstuff account for further license reactivations.
-
Go to your Thinstuff account and click on "Licenses".
-
Click "Request release" next to the desired license.

-
Specify the reason for the license release and click on "Request Release” to send the request to Thinstuff support.

-
After approval of reactivation by Thinstuff Support you will receive an email that the license is released and you can continue to reactivate the license (see chapter 6.6 Activation).
Upgrade of Licenses
You can upgrade your purchased XP/VS license at any time.
The upgrade price is always the price difference + EUR 10,00 / USD 15,00 upgrade fee.
-
In your Thinstuff account under "Licenses" you will find "Upgrade license" next to your license.

-
Click on "Upgrade License" and a list of upgrade options for the selected license will be displayed.
-
Click on "Add to cart" and after that on "Proceed to checkout" and finish the checkout process.As soon as the payment is done you will receive the invoice with the upgrade license code.
-
The upgrade will now be shown in your Thinstuff account under "Upgrades", where you can apply the upgrade to a base license by clicking on "Apply to license".

-
A confirmation dialogue will be displayed. Confirm with "Ok" in order to apply the selected upgrade to your base license. Note: This process cannot be reversed.

-
After you have finished the upgrade process, you can download the recently upgraded license and import into your application. Go to "Licenses" and click on "Download" next to the previously upgraded license. Now save it locally and double-lick the upgraded license file. The file will be imported automatically into the XPVS Server Administrator.
Claim / Transfer a license or upgrade
If you received a license or upgrade key from a Thinstuff distributor or reseller, follow these steps to add a license or upgrade to your Thinstuff account:
Create a Thinstuff account for your company here. After successful verification of your account, login and go to the Transfer License or Upgrade page.
Now enter your license or upgrade key (found on your invoice) in the input field below "Transfer License or Upgrade" and click on "Register".

You have now successfully registered a purchased product and you can start activating your license or applying your upgrade to an existing base license.
Usage of XP/VS Server
XP/VS Server Administrator Window
The XP/VS Server Administrator window is divided into the following four areas:
Menu Bar (red)
Selection Screen (blue)
Information Screen (yellow)
Status Line (green)

The respective areas of the XP/VS Server window will be described more detailed in the following sections:
Menu Bar
The menu bar allows to access many functions and commands of the XP/VS Server.
If a menu item is greyed out, then this item is unavailable in the installed XPVS Server versions or maybe a local or a general group policy (if your computer belongs to a domain) for this element is set.
The following table provides an overview of the structure of the menu bar:
| File | |
| Import License from File | |
| Add/Activate License | |
| Exit | |
| View | |
| Status Bar | |
| Options | |
| Allow logins with blank password | |
| Enable Application Compatibility mode | |
| Restrict Terminal Services users to a single remote session | |
| Disable automatic Firewall Configuration | |
| TSX USB Server Administrator | |
| Session Directory Configuration | |
| Language | |
| Help | |
| About Thinstuff XP/VS Terminal Server | |
| Visit the Thinstuff XP/VS Website... | |
| Configure Product Evaluation Version ... |
The various functions of the individual elements are explained in Chapter “7.1.4 Function of Menu Bar “.
Selection Screen and Information Screen
The main part of the XP/VS Server Administrator is represented by these two panes – the “Selection Screen” and the “Information Screen”.
In the “Information” window will be displayed a general overview about the currently selected item of the “Selection” window.
The various functions of each element will be explained in chapter “7.1.9 Features in Selection- and Information-Screen“.
Status Line
In the status line you will get additional information or description of the current item. To hide the status line, please open “View” and disable “Status Bar”
An example is shown in the following image:

Function of Menu Bar
File
Import License from File
… you can add the XP/VS Server-licenses (*.tlic) The explorer will open and your select your license (*.tlic)

Add/Activate License
This feature allows to activate the license and accordingly copy the hardware key of a computer to the clipboard (see 6.6 Activation).

Exit The XP/VS Server Administrator window can be closed by choosing this menu item (an alternative to the shortcut "ALT + F4").
View
Status Bar
In the status line you will get additional information/ description of the current item. Click "Help" and "About Thinstuff XP(VS Terminal Server)" and you will find information down in the "Status Bar"

To hide the status line, please open “View” and uncheck“Status Bar”
Options

Allow logins with blank password This item will allow those users remote access, whose password is not set. This feature is - for security reasons - by default disabled.
Enable Application Compatibility mode Microsoft designates this feature in Terminal Server "Application compatibility mode". This mode is supported by Thinstuff XP/VS Terminal Server, like in Terminal Server from Microsoft. To activate this option, check “Enable Application Compatibility mode” in “Options”. When enabled XP/VS Terminal Server behaves as MS Terminal Server. The user-specific win.ini should be created in the user directory.
Restrict Terminal Services users to a single remote session By default, users are limited to one simultaneous Remote Desktop Connection. You may permit several concurrent remote desktop connections for one user by disabling this menu item.
Disable automatic Firewall Configuration RDP and Session Directory exceptions in the Windows Firewall will be created automatically during installation of XP/VS Server. XP/VS Server will also verify these exceptions at every system reboot and will correct them automatically if any changes are detected. You can disable this feature in the menu, if you prefer managing your Windows firewall manually or if you are using any other third-party firewall products.
TSX USB Server Administrator
You are able to start “TSX USB Server Administrator” via this item or, alternatively, by “Start” → “All Programs” → “Thinstuff” → “Thinstuff TSX USB Server Administrator”.
“TSX USB” is only available in XP/VS Server Professional.
TSX USB allows to forward client attached USB devices (which cannot be forwarded with existing RDP mechanisms) over RDP to your XP/VS Server. These devices seem to be connected locally on the server.
Note! USB version 3.x will not be supported (built in hardware – shown in “System Information” start with command “msinfo”)
Thinstuff TSX USB Client is required on client-side. During the installation proceed as described in chapter “5.2 Installation“, but at point 5 – you have to enable the client-part instead of the server-part. More information about TSX USB can be found in our
Session Directory Configuration TSX Session Broker is a feature integrated into XP/VS Server (Standard and Professional) which allows the XPVS-pc to take part in a load balanced Terminal Server farm based on Microsoft Session Directory (Windows Server 2003) or Session Broker (Windows Server 2008). This feature is only supported until Windows 7 SP2/ Windows Server 2008 R2.
Language
Here you can change the interface language of XP/VS Server. Currently the following languages are available:
- English
- German
- Spanish
- Russian
The change-over of the language of XP/VS Server will be executed by restarting the application.
Help
About Thinstuff XP/VS Terminal Server Program-version of XP/VS Server is shown. This information can be useful for support proposes.
Visit the Thinstuff XP/VS Website This menu item opens the XP/VS Server product page in your default web browser.
Configure Product Evaluation Version If you are in a trial period, by dint of this menu item you can switch between the versions of XP/VS Server. Consequently, this is the best way to find out, which version will suite your needs. If you have changed the evaluation version, you have to restart your operating system.
Features in Selection- and Information-Screen
The Selection- and Information-Screen form a unit. You are able to view e.g. general information about your licenses by selecting on the left pane “Terminal server” (Selection Screen).

Right below “Terminal Servers” of your server (running XPVS) will be listed. If you select the server's name, on the right pane you will see the information of the logged in users.

Mark one favoured user on the right pane with a right-click, now you can select between the following options:

Send Message: by choosing this option you are able to send a message to connected remote-users. If you leave this field blank, the remote-user will get the message “Error”.

Connect: you are able to reconnect to a disconnected remote desktop session.
Disconnect: with this option you may disconnect the session for the selected Remote-Desktop user.
Log off: You can log off the connected Remote-Desktop user.
Remote Control: by using this option you can mirror connected Remote-Sessions. This feature may be useful for support purposes. Further Information in our
TSX USB – Server
The TSX USB feature is only integrated in the Professional version of the XP/VS Server. You need a valid XP/VS Professional license on your server machine to use that feature. There are no separate licenses for TSX USB available. You will find this licensing information in chapter 6 Licensing !
Note! TSX USB does not and will not support USB 3.x
Further information in our
USB Redirection will be done by the RDP client (RDP protocol). If you have any issue with USB redirection, please contact support@thinstuff.com
TSX Session Broker
Requirements
General
-
The TSX Session Broker feature requires a XP/VS Standard or Professional license (more information about installing and configuring the XP/VS Server can be found at chapter 5 - Software installation and maintenance )
-
The computer with XP/VS Terminal Server installed must be joined to a Windows Server Domain.
-
Please note that Windows 2003/2008/2008-R2 Server is required, session directory/broker service enabled and running.
The session directory/ broker services are included in all Windows Server 2003/2008/2008-R2 Editions (even Small Business Editions).
Supported Operating Systems
TSX Session Broker is supported on following x86 (32 Bit) and x64 (64 Bit) versions of the server-side operating systems :
-
Windows XP x86 Professional
-
Windows XP x64
-
Windows Vista Business/Ultimate/Enterprise
-
Windows 7 Professional/Ultimate/Enterprise
-
Windows Server 2003 R2 SBS/Standard/Enterprise (SP1/SP2)
-
Windows Server 2008 R2
Setup & Usage
Further Information in our
Customer Support
Non-technical inquiries
Non-technical inquiries should be addressed to sales@thinstuff.com
Technical inquiries
Technical inquiries should be addressed to support@thinstuff.com together with the following information:
-
XP/VS License-ID
-
Email address of your Thinstuff account
-
installed Thinstuff components
Online Resources
FAQ Page
On this page you will find answers to the most frequently asked questions.
The XP/VS Server product page can be found here:
https://www.thinstuff.com/products/xpvs-server/
XP/VS Server Price List
For the complete price list of various editions of XP/VS Server, please contact sales@thinstuff.com
Thinstuff Product Folder
If you need Thinstuff Product folders please contact our sales team "sales@thinstuff.com"