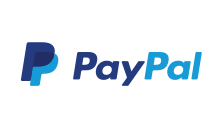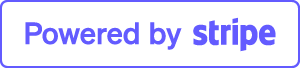Quick-start guide
This will guide will show you the next steps after installing XP/VS Server.
Usually this takes about 10 minutes of your time.
Server-side
- After successful installation of XP/VS Server you have to reboot your PC.
- Go to Settings -> Remote Desktop and enable Remote Desktop.
- After that select the users who are allowed to login remotely ! Note: This users need to be in the “Remote Desktop user group” (Except on Windows Home Edtions)
- To connect to the Terminal Server you will need the machine’s IP-address.
If you connect within the LAN/ WLAN you will need the “internal IP-address” –> Click “Start - Run - Enter: cmd.exe to enter the Command Prompt. Enter command: ipconfig –> the IP-address will be shown.
If you connect from outside your network you will need the “external IP-address”. However, when connecting from outside it might be necessary to setup port-forwarding on your router.
Note: The installation package includes a 14-days trial license. After this period you need to buy and activate a license. If the evaluation period has ended but no license imported you won’t be able to connect remotely to your PC.
Client side
You can use any client application that supports the RDP protocol to connect to XP/VS Terminal Server.
As the Remote Desktop Protocol standard itself has been published officially there are today clients for nearly every platform available.
On Windows there is already a pre-installed RDP Client, called Remote Destkop Connection (mstsc.exe).
Start -> All Programs -> Accessories -> Remote Desktop Connection
After that enter the IP-address of your destination server and connect.
We recommend to use Thincast Remote Desktop Client, a free multi-platform RDP (Remote Desktop Protocol) client application based on FreeRDP from our partner company. It works together with our products and is available for Linux, macOS and Windows.
If you want to connect to XP/VS Server over the internet you will have to set up a port forwarding on your internet router to forward the external ip address/incoming tcp port 3389 (RDP) of your internet router to the internal ip address/tcp port 3389 (RDP) of your internal XP/VS Server computer.
To connect over the internet you would have to enter the external ip address of your internet router which is reachable from the internet into your RDP client.
Your internet router will receive this request when you try to connect with your RDP client over the internet and will forward this request to the internal ip address of your XP/VS Server computer.
Like that you will be able to reach your internal XP/VS Server with an RDP client over the internet.